2020. 2. 14. 19:05ㆍ카테고리 없음
Size Matters The models on the 3D Warehouse are created by experts and novices alike. As such, the precision and care with which the components have been created varies widely. Among the most common issues with content downloaded from the Warehouse is the size of the file, both in terms of the object's relative size in the model, and also the byte size of the file. You won't run into very many problems with relative size or byte size if you stick to searching for manufacturer catalogs and Geo content, but you don't want to miss out on the other 95 percent of the content in the 3D Warehouse.
Google Sketchup 3d Warehouse Components Download
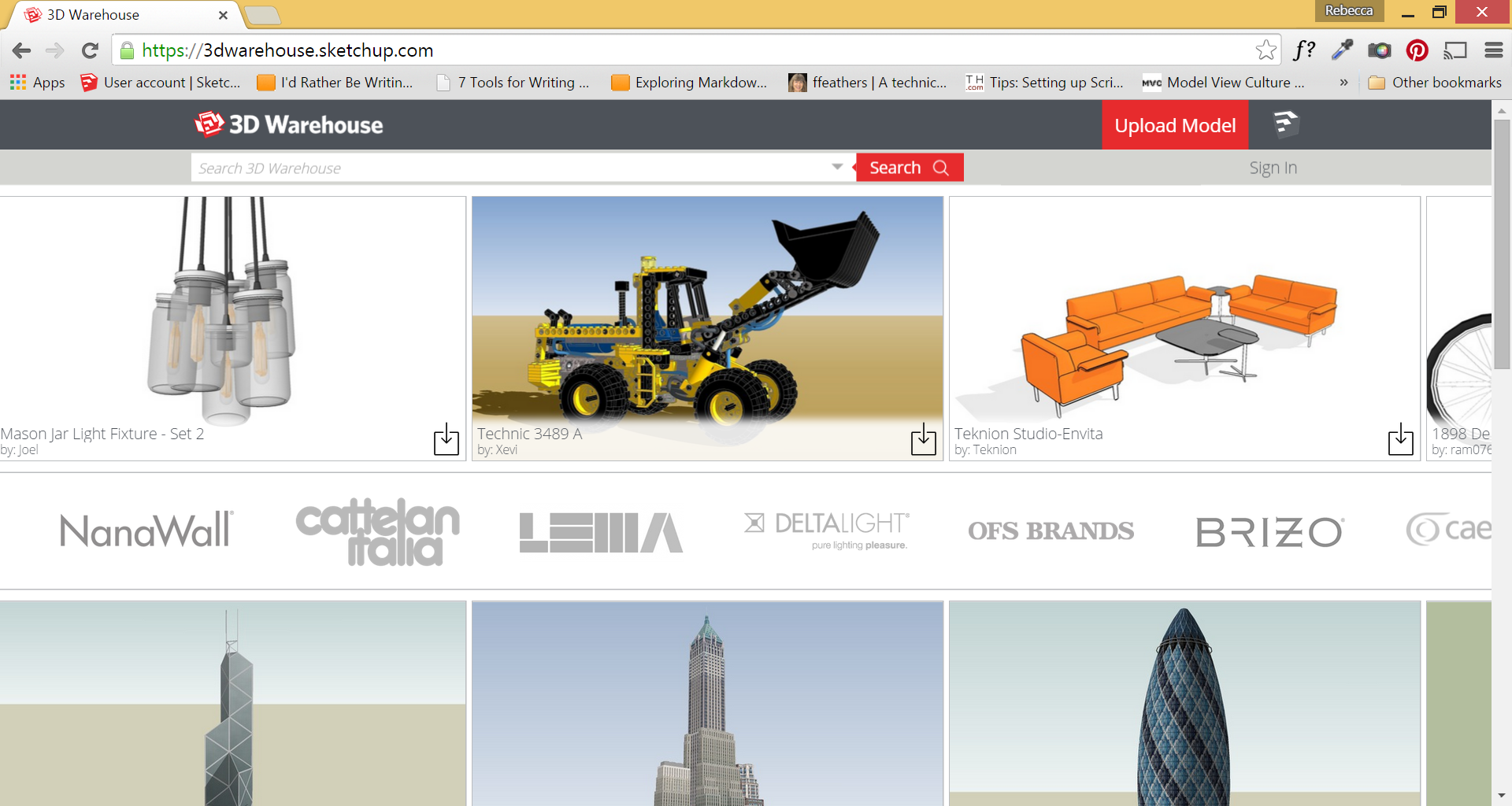
So search away, and see what you come up with. If you end up importing a 3-foot-long car, all is not lost. You've got some options. Scaling Your Components The Scale tool: The Scale tool is probably the first tool that comes to mind when you need to scale an object that comes in at the wrong size. In this example we'll use a model of a car that you can download from the 3D Warehouse. Using the Get Models command, search for and download the model 'Car Model (Not to Scale)' in the Real World Google SketchUp Chapter 4 collection.
When using the Scale tool to size a component, you can eyeball it, enter a specific scale factor in the Measurements box in the bottom-right corner, or enter an exact size in the direction of the axis about which you are scaling. For example, click the center-front scale handle. While scaling the model out along the green axis, press and hold the Shift key to constrain on center the proportions of the model, and then click to initially scale the model up to an arbitrary size. Then type 182.5' and press Enter to scale the car to its exact, proper length ( ).
NOTE With dynamic components, you may find that some of the scale handles are turned off. In most cases that means the model is already at the correct scale and handles are turned off to prevent you from screwing up the model.
If you're using SketchUp Pro and you feel like you need to scale a DC, you could try turning the scale handles on by editing the dynamic component attributes. If the component gets all messed up, don't say I didn't warn you. You may want to do a Save-As before tinkering with a DC so that if something goes wrong, you won't have to download it again. The Tape Measure tool: Among the Tape Measure tool's many uses is its ability to scale components within the model based on a known exact dimension. For example:. Re-import the same car model that we used in the previous example.
Right-click the component and choose Edit Component ( ). NOTE An important difference between using the Scale tool and using the Tape Measure tool is that scaling an object with the Scale tool may change the position of the bottom of the component in the blue axis (vertical) direction, whereas the Tape Measure tool scale option will keep the bottom of the component in the same spot. When SketchUp asks if you want to change the size of the active component, click Yes. Zoom out using the Zoom Extents tool. The last step is to close up the component wrapper. The easiest way is to take the Select tool (press the spacebar as a shortcut) and then press the Esc (escape) key.
Reducing File Size Polygon count and image-based texture maps are two of the most significant contributing factors to file size. A model's polygon count can also tax your computer's graphics card and potentially bog down SketchUp's performance. It doesn't make sense to let imported components hog your system resources if they're just in your project as window dressing. It does make sense to choose models that are just detailed enough for your purpose.
Take the car model that you just resized, for example. It's a beautiful model, but the amount of detail would likely be overkill for most situations. The 3D Warehouse shows that the model is about a 7 MB file. With the model already downloaded, go to Window Components In Model Library. Then select the car component in the list, click the Statistics tab, and then choose the Expand check box.
In the Statistics pane for the components you'll see that there are over 130,000 entities contained in just this one model ( ). That's not so great unless you're working on an ad and the model of this car is the only thing you'll be working on. The 7 MB file of this car model contains over 130,000 entities.
Compare those statistics against a model of a Ford Escape that you can find in the Real World Google SketchUp 7 Chapter 4 collection in the 3D Warehouse, which comes in at 1 MB, and contains about 11,000 entities ( ). Even though the model of the Escape is textured, it is still a significantly smaller file. For projects where it would be necessary to place a few cars around—either in a garage, curbside, or in a small parking lot—I'd much rather go with the lower-poly, textured model of the Escape. NOTE 'Max-Polys' is an advanced search operator that can help refine search results based on a models polygon count. If you're looking for a component that you'll need to copy many times, this is a good filter to use. Try looking for components with a maximum of 1000 polygons and then increase that number if you're having trouble locating a suitable model. For example, 'car max-polys:1000.'
One of the best file-size savers is to use low-poly, 2D components in lieu of high-poly 3D components. You'll most often find this to be an acceptable option when adding landscape components (such as trees, bushes, etc.) and people to your models. Add '2D' to your search phrase for these types of components and you'll be off to a good start. Some of the best trees I've ever used can be found by searching for 'SetTree3D author:pepe.' These tree models use an exceptional blend of low-poly, textured, 'face-me' components (see Chapter 8, 'Mastering Components') while adding depth to the various elements of the tree to lend more realism. Too Much Junk in the Trunk Polygon count issues are one thing, and downloading a component that simply has more elements than you need is another common problem. Paste in Place is a command you can use to quickly extract the parts you need to keep, and dump the rest.
Open a new file and then choose Get Models. Search for the 'Kraftmaid Extreme Makeover Home Edition' and download the model of the Riojas family's accessible kitchen by Kraftmaid. Right-click the component and choose Edit Component ( ). NOTE The Purge Unused option in the Model Info window purges all In Model libraries of unused components, layers, materials, and styles. To purge only the unused components, go to the component browser and navigate to the In Model library. Then choose the option for Purge Unused from the Details menu.
Similar options can be found in the Layers, Materials, and Styles windows. To remove the other components that would otherwise still be embedded in the file, choose Window Model Info Statistics Purge Unused.